10 Cara Screenshot Laptop Dan Pc (Semua Merek)
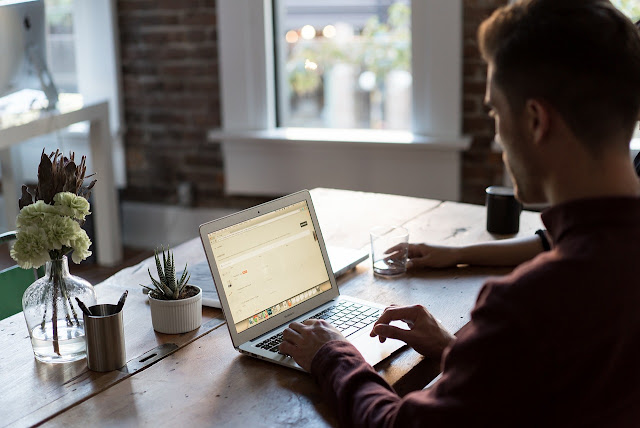
Apa pun alasannya, ada beberapa cara screenshot di Pc. Pertama kami akan memandu Anda melalui cara termudah - dan kemudian kami akan menunjukkan kepada Anda metode lain yang bermanfaat setelahnya.
Berikut Langkah Langkah Cara Screenshot Pada Laptop Dan Pc
Ambil Gambar
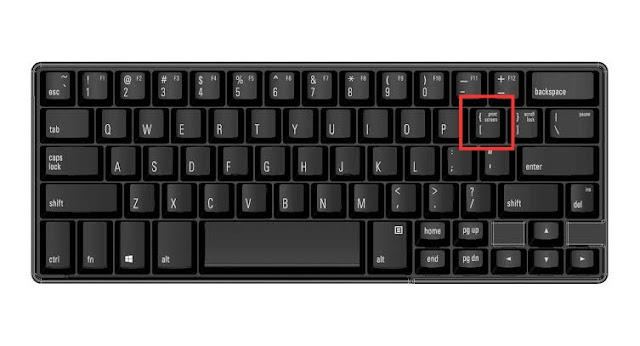
Angkat apa pun yang ingin Anda tangkap di layar Anda dan tekan tombol Print Screen (sering disingkat menjadi "PrtScn"). Biasanya terletak di sudut kanan atas keyboard Anda dan akan memeriksa semua yang ada di semua tampilan Anda.
Atau, tekan Alt + Print Screen untuk menangkap tangkapan layar dari jendela yang aktif. Jika Anda menggunakan laptop, Anda mungkin perlu menekan Fn + Print Screen atau tombol Windows + Print Screen jika laptop Anda memiliki fitur lain yang ditetapkan untuk tombol tertentu.
Pada banyak komputer, layar Anda akan berkedip atau gelap sebentar untuk memberi tahu Anda bahwa tangkapan layar telah diambil. Namun, kadang-kadang tidak ada tanda yang jelas bahwa tangkapan layar berfungsi, jadi Anda harus mencari di penyimpanan Anda untuk memastikan itu diambil.
Perhatikan bahwa jika Anda tidak menggunakan tombol Fn, pastikan bahwa kunci tersebut tidak menyala atau dinyalakan: Pada beberapa laptop, tombol Fn yang menyala akan mencegah proses tangkapan layar bekerja dengan baik karena Windows mendaftarkan tiga tombol alih-alih dua (sama dengan Caps lock, dll.).
Microsoft OneDrive biasanya akan menyimpan layar secara otomatis di folder OneDrive. Anda sekarang dapat menemukannya di sana, di Pictures, di bawah Screenshot (folder Screenshot akan muncul jika ini adalah yang pertama).
Anda dapat pergi ke sini untuk membuka file dan mengganti nama jika Anda mau. Jika Anda menginstal Dropbox, tangkapan layar juga dapat secara otomatis disimpan di direktori Dropbox Anda.
Buka Paint
Namun, untuk banyak tangkapan layar, Anda mungkin juga ingin memotong atau mengubahnya dengan cara tertentu. Ada banyak program yang dapat melakukan ini, tetapi yang paling dekat adalah Microsoft Paint yang sudah lama menderita.
Selama Anda menjalankan versi terbaru Windows 10, ketik "Paint" ke dalam bilah pencarian Windows dan klik hasil yang sesuai.
Paste Screenshot
Setelah Paint terbuka, klik tombol Tempel di sudut kiri atas program, atau tekan Ctrl + V pada keyboard untuk menempelkan tangkapan layar Anda. Anda akan melihat gambar yang Anda ambil muncul di jendela edit di Paint.
Dari sana, lakukan pengeditan yang Anda inginkan, termasuk memotong atau memilih bagian tertentu dari gambar,
kemudian klik simpan.
Gunakan Snagit untuk mengambil, mengedit, dan berbagi tangkapan layar (Rekommen)

Snagit adalah program tangkapan layar dengan fitur pengeditan gambar dan perekaman layar. Anda dapat menggunakannya untuk mengambil tangkapan layar dengan cepat, Anda dapat mengedit tangkapan layar dengan mudah dengan alat pengeditan gambar canggih, dan Anda bahkan dapat menangkap video.
Berikut cara screenshot dengan Snagit:
- Download dan instal Snagit.
- Jalankan dan masuk ke program, lalu klik tombol Capture.
- Pindahkan penunjuk ke tempat Anda ingin memulai tangkapan layar, lalu seret untuk memilih area. Atau arahkan kursor ke jendela atau area untuk memilihnya secara otomatis, lalu klik kiri mouse Anda untuk mengambil area tersebut.
- Klik ikon kamera pada bilah alat untuk menyimpan tangkapan layar Anda sebagai gambar.
- Edit gambar Anda di jendela Editor Snagit pop-up. Anda dapat menambahkan bentuk, teks, efek, atau membuat penyesuaian pada gambar Anda.
- Simpan gambar Anda atau klik tombol Bagikan di sudut kanan atas untuk berbagi gambar.
Catatan: Anda hanya dapat mencoba versi lengkap Snagit selama 15 hari. Anda harus membelinya saat uji coba gratis selesai.

0 Response to "10 Cara Screenshot Laptop Dan Pc (Semua Merek) "
Post a Comment